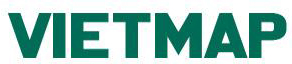Agisoft Metashape Professional cung cấp chức năng tạo kế hoạch bay bằng máy bay không người lái cho các đối tượng có hình học phức tạp. Hướng dẫn bên dưới mô tả các bước quy trình làm việc cơ bản, theo đó bạn sẽ có thể sử dụng công cụ Plan Mission và tạo lộ trình tối ưu cho máy bay không người lái của bạn để có được mô hình chất lượng tốt của đối tượng.
Để lập một kế hoạch nhiệm vụ chi tiết, bạn cần thực hiện một chuyến bay trên không đơn giản và tạo một mô hình đa giác thô. An toàn chuyến bay có thể được đảm bảo bởi các khu vực cấm bay do người dùng chỉ định và tính năng tránh đường dây điện tự động, được hỗ trợ bắt đầu từ phiên bản Metashape Professional 1.7.0 . Mô hình đa giác thô và các lớp hình dạng do người dùng xác định được sử dụng để tạo chuỗi góc nhìn tối ưu, được xuất ở định dạng KML hoặc CSV cho các ứng dụng điều khiển máy bay không người lái khác nhau.
1. Chụp một bộ hình ảnh cơ bản
Thực hiện chuyến bay trên cao qua khu vực quan tâm để chụp bộ hình ảnh cơ bản. Để chụp các bề mặt thẳng đứng và bề mặt lõm tốt hơn, bạn có thể sử dụng cài đặt sẵn khảo sát xiên (trắc quang) trong ứng dụng máy bay không người lái của mình thay vì chỉ chụp ảnh nadir.
2. Xây dựng một mô hình đa giác thô trong Metashape
1. Nhập ảnh vào Metashape, chọn lệnh Add Photos từ menu Workflow .
2. Chọn lệnh Align Photos ... từ menu Workflow để thiết lập các thông số cho việc căn chỉnh ảnh. Kết quả căn chỉnh sẽ được hiển thị trên chế độ xem Mô hình . Ở giai đoạn này, Metashape ước tính vị trí và hướng máy ảnh cho mỗi bức ảnh và tạo ra một đám mây điểm thưa thớt bao gồm các điểm buộc.

3. Chọn công cụ Resize Region trên thanh công cụ và điều chỉnh vùng tái tạo để chứa tất cả các chi tiết quan trọng.

4. Chọn lệnh Build Mesh từ menu Workflow để xây dựng một mô hình thô của vùng quan tâm và các chướng ngại vật tương ứng. Chúng tôi khuyên bạn nên sử dụng Bản đồ độ sâu làm dữ liệu Nguồn . Thông thường, chất lượng Trung bình hoặc thậm chí Thấp là đủ để tái tạo tốt trong thời gian ngắn ngay cả trên máy tính xách tay.
3. Chỉ định điểm cất cánh
Chỉ định điểm gần với vị trí cất cánh của máy bay không người lái dự kiến. Điều này có thể được thực hiện bằng cách đặt một hình dạng điểm trên mô hình thô. Sử dụng công cụ Vẽ điểm trên thanh công cụ để vẽ hình dạng trong Chế độ xem Mô hình .
Để thuận tiện, bạn có thể đặt nhãn điểm tùy chỉnh thông qua cửa sổ hộp thoại Thuộc tính hình dạng :
4. Chỉ định khu vực cấm bay
Các khu vực cấm bay có thể được điều chỉnh bằng cách sử dụng Khu vực hạn chế và Khu vực được phép . Để chỉ định các khu vực Bị hạn chế hoặc Được phép , hãy tạo một đa giác bằng cách sử dụng công cụ Vẽ đa giác trên thanh công cụ và gán nó cho lớp hình dạng tương ứng trong cửa sổ hộp thoại Thuộc tính Hình dạng .

Để tạo một lớp mới, sử dụng nút Thêm lớp và đặt Nhãn và Màu trên cửa sổ hộp thoại Lớp Hình dạng Mới .

Các quy tắc sau áp dụng cho sự kết hợp của đa giác được phép và bị hạn chế:
- Khi một hoặc một số đa giác được phép được thêm vào, máy bay không người lái chỉ được phép bay bên trong một tổ hợp các đa giác này.
- Khi một hoặc một số đa giác bị hạn chế được thêm vào, máy bay không người lái sẽ bị hạn chế bay bên trong bất kỳ đa giác nào trong số này.
- Khi đa giác được phép và bị hạn chế chồng lên nhau, giao lộ của chúng được coi là khu vực hạn chế.
Thuận tiện để vẽ các vùng bay trong chế độ chiếu trực quan. Chọn Menu Mô hình> Chế độ xem> Phối cảnh / Hình ảnh .
Ghi chú:
- Đừng quên đặt các hình dạng vào các lớp khác nhau để sử dụng thích hợp trong quy trình Nhiệm vụ Kế hoạch .
(đa giác màu xanh lá cây đại diện cho Khu vực được phép, đa giác màu đỏ - Khu vực bị hạn chế)
5. Phát hiện Powerlines
Nếu đường dây điện có trong cảnh, hãy chọn lệnh Phát hiện đường dây điện từ menu Công cụ và chạy nó với các tham số mặc định.

Ghi chú:
- để loại trừ vạch kẻ đường trên đường hoặc, ví dụ: hàng rào, chúng tôi khuyên bạn nên sử dụng - Độ cao tối thiểu từ DEM (m) , yêu cầu tạo DEM làm bước sơ bộ bổ sung. Nhưng nếu bạn không có các đối tượng như vậy trong cảnh, bạn không cần thiết lập tham số này.
Các đường sức mạnh được phát hiện sẽ được lưu dưới dạng các đường đa giác 3D trong một hoặc nhiều lớp hình dạng. Di chuyển tất cả các dây có liên quan đến một lớp hình dạng duy nhất bằng cách sử dụng Thuộc tính Hình dạng> Lớp .
6. Kế hoạch Nhiệm vụ
Chọn khu vực quan tâm cho quy trình nhiệm vụ kế hoạch trên mô hình bằng cách sử dụng các công cụ lựa chọn có sẵn trên thanh công cụ ở chế độ Chế độ xem mô hình .

Chọn lệnh Plan Mission từ menu Tools . Chỉ định các tham số theo mô tả dưới đây và chạy quy trình.

Chung:
- Tập trung vào việc lựa chọn mô hình - chỉ coi các tam giác được chọn của mô hình là mục tiêu để tái tạo. Nếu không được chọn - tất cả các hình tam giác được dựng lại sẽ được sử dụng để tránh chướng ngại vật.
Các thông số khảo sát:
- Kiểu máy ảnh - chọn một máy ảnh từ danh sách có tiêu cự nhất định tính bằng mm. Thông thường nó là cùng một máy ảnh được sử dụng cho chuyến bay trên cao và tùy chọn tương ứng nên được chọn từ danh sách.
- Độ phân giải - độ phân giải hình ảnh mục tiêu. Nó có thể được chỉ định là GSD hoặc là khoảng cách chụp tính bằng mét từ bề mặt của mô hình thô.
- Chồng chéo hình ảnh (%) - phần trăm chồng chéo hình ảnh mong muốn.
- Đính kèm các góc nhìn bổ sung - tối ưu hóa phạm vi bao phủ của các khu vực khó tiếp cận mà bạn quan tâm bằng cách tạo ra các góc nhìn bổ sung từ không gian cho phép.
Vượt chứơng ngại vật:
- Khoảng cách an toàn (m) - khoảng cách tối thiểu để máy bay không người lái tới bất kỳ chướng ngại vật nào trong cảnh. Điều này bao gồm tất cả các hình học được trình bày trong mô hình thô (bao gồm cây được tái tạo, mặt đất và đối tượng quan tâm), vùng cấm bay và đường dây điện (nếu các lớp tương ứng được chỉ định).
- Độ cao tối thiểu (m) - độ cao tương đối so với điểm chính (tính bằng mét), được giới hạn để đặt các điểm tham chiếu trong hoặc lập kế hoạch cho một con đường đi qua.
- Vùng an toàn - lớp định hình với các vùng cho phép.
- Vùng hạn chế - lớp định hình với các vùng bị hạn chế.
- Lớp Powerlines - lớp hình dạng với các powerlines được phát hiện.
Ghi chú:
- đối với máy bay không người lái không có RTK, chúng tôi thực sự khuyên bạn nên sử dụng khoảng cách an toàn ít nhất là 10 mét, trong khi đối với máy bay không người lái RTK có khoảng cách an toàn và chụp nhỏ hơn, giúp mở ra mức độ chi tiết cao hơn đáng kể.
Thuộc tính kế hoạch chuyến bay:
- Điểm chính - hình dạng điểm cất cánh được chỉ định.
- Khoảng cách điểm tham chiếu tối thiểu (m) - khoảng cách tối thiểu giữa các điểm tham chiếu liên tiếp. Giá trị mặc định được đặt thành 0,5 mét theo chương trình cơ sở của máy bay không người lái DJI.
- Điểm tham chiếu tối đa trên mỗi chuyến bay - số lượng điểm tham chiếu tối đa có thể có trên mỗi tệp KML. Nếu kế hoạch bay có nhiều điểm tham chiếu hơn giá trị được chỉ định, kế hoạch đó sẽ được chia thành nhiều phần. Giá trị mặc định được đặt thành 99 theo chương trình cơ sở của máy bay không người lái DJI.
- Cao độ tối thiểu - góc cao độ tối thiểu cho phép của gimbal bay không người lái.
- Cao độ tối đa - góc cao độ tối đa được cho phép bởi gimbal của máy bay không người lái.
- Nhóm các điểm nhìn gắn liền - chuyển đổi các điểm gần thành các hành động quay và chụp mà không thay đổi vị trí của máy bay không người lái.
- Thích chuyển động ngang - đi qua các bề mặt phẳng theo kiểu zig-zag nằm ngang thay vì theo chiều dọc. Chuyển động thẳng đứng đơn giản hơn để giữ giao tiếp bằng mắt trực tiếp với máy bay không người lái, trong khi chuyển động ngang có thể tiết kiệm pin hơn.
Nhấp vào nút OK. Các kế hoạch nhiệm vụ sẽ được cung cấp như một hoặc nhiều ca khúc máy ảnh trong Workspace pane.

7. Quan sát và xuất kế hoạch nhiệm vụ đã tạo
Kích hoạt Menu Model> Show / Hide items> Show Animation tùy chọn để cho phép hiển thị đường camera đã tạo.
Để xuất nhiệm vụ đã tạo, hãy nhấp chuột phải vào các cá thể của Kế hoạch Nhiệm vụ trong nội dung của phần của ngăn Không gian làm việc và chọn tùy chọn Xuất theo dõi Camera từ menu ngữ cảnh, sau đó chỉ định đường dẫn đến tệp đã xuất.

8. Nhập tệp vào ứng dụng bay không người lái
Nhập tệp vào ứng dụng bay không người lái hỗ trợ kế hoạch bay KML với định hướng gimbal, ví dụ như Litchi hoặc DJI Pilot cho máy bay không người lái DJI doanh nghiệp như Phantom 4 RTK. Ngoài ra, định dạng CSV được hỗ trợ cho máy bay không người lái Intel Falcon.
Chạy nhiệm vụ điểm tham chiếu đã nhập. Nếu pin của máy bay không người lái sắp hết pin trong suốt chuyến bay, hãy thay pin và khởi động lại máy bay không người lái ở cùng độ cao với điểm nhà đã chỉ định. Bạn sẽ cần điều hướng máy bay không người lái theo cách thủ công đến vị trí mà từ đó điểm tham chiếu được truy cập cuối cùng nằm trong tầm nhìn để tiếp tục chuyến bay tự động một cách an toàn.
9. Xây dựng mô hình chi tiết
Tải tập hợp hình ảnh chi tiết hoàn chỉnh vào dự án Metashape mới và xử lý theo các bước xử lý thông thường.