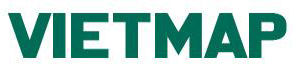Hướng dẫn dưới đây mô tả quá trình xử lý dữ liệu trên không mà không có điểm kiểm soát mặt đất (GCP) trong ấn bản Agisoft Metashape Profession . Các dữ liệu đã được mua lại sử dụng Wingtra nền tảng (WingtraOne VTOL lập bản đồ bay không người lái) với một máy ảnh Sony RX1RII.
Thêm ảnh
1. Để thêm ảnh, hãy chọn lệnh Thêm ảnh ... hoặc Thêm thư mục ... từ menu Dòng công việc .
2. Sau đó, duyệt thư mục nguồn và chọn các tệp sẽ được xử lý. Trong cửa sổ Model của chương trình, vị trí của các camera sẽ được hiển thị trong khi chụp.
Dữ liệu tham chiếu máy ảnh có thể được tải tự động từ tệp EXIF hoặc nhập tệp theo cách thủ công. Trong trường hợp đầu tiên: bạn cần chọn Nhập Tham chiếu từ nút EXIF trên ngăn Tham chiếu .
Nhấp vào nút Có để nhập dữ liệu GPS:
Sau đó, dữ liệu tham chiếu máy ảnh sẽ hiển thị trên ngăn Tham chiếu .

Trong trường hợp thứ hai, để nhập dữ liệu tọa độ máy ảnh từ tệp CSV, hãy nhấp vào nút Nhập Tham chiếu trên ngăn Tham chiếu. Brow se đến tập tin chứa tọa độ tham khảo ghi lại và nhấp vào Mở nút.
Trong hộp thoại Nhập CSV , đặt các tham số để nhập (hệ tọa độ, dấu phân cách, cột, v.v.) Thông tin về độ chính xác của tọa độ nguồn (x, y, z) cũng như các góc định hướng nguồn có thể được tải bằng Cả tệp CSV. Kiểm tra tùy chọn Độ chính xác tải và cho biết số cột mà độ chính xác của dữ liệu sẽ được đọc từ đó. Có thể chỉ ra cùng một cột độ chính xác cho cả ba tọa độ / góc.

Ngoài ra, có thể chỉ ra dữ liệu độ chính xác cho các tọa độ / góc định hướng. Chọn lệnh Modify ... từ menu ngữ cảnh của hình ảnh trên ngăn Tham chiếu và nhập dữ liệu độ chính xác cho cả vị trí (tức là tọa độ x, y, z) và dữ liệu hướng.

Căn chỉnh ảnh
1. Chọn Lệnh lign Photos từ menu Dòng công việc .
2. Đặt các thông số trong cửa sổ hộp thoại Căn chỉnh ảnh :

3. Nhấp vào nút OK . Hộp thoại tiến trình sẽ xuất hiện hiển thị trạng thái xử lý hiện tại. Để hủy quá trình xử lý, hãy nhấp vào nút Hủy .
4. Căn chỉnh đã hoàn tất, các vị trí máy ảnh được tính toán và đám mây điểm thưa thớt sẽ được hiển thị trong chế độ xem Mô hình .

Tối ưu hóa dựa trên các vị trí camera đo được
1. Nhấp vào nút Thanh công cụ Tối ưu hóa trên ngăn Tham chiếu .
2. Trong hộp thoại Tối ưu hóa Căn chỉnh Máy ảnh , hãy kiểm tra các thông số máy ảnh bổ sung để được tối ưu hóa.

GHI CHÚ:
- Tùy chọn hiệu chỉnh bổ sung phù hợp là hợp lý nếu không thể mô tả chính xác kiểu máy ảnh hiện tại bằng Kiểu máy của Brown được sử dụng trong Metashape. Bật tùy chọn này có thể giúp đạt được độ chính xác tốt hơn cho bộ dữ liệu RTK / PPK mà không sử dụng điểm kiểm soát mặt đất (GCP).
- Quá trình tối ưu hóa thường cải thiện kết quả căn chỉnh và giảm lỗi, vì vậy nó nên được đưa vào quy trình xử lý dữ liệu hàng không chung.
3. Nhấp vào nút OK để bắt đầu tối ưu hóa.
Xây dựng đám mây dày đặc
1. Chọn lệnh Build Dense Cloud từ menu Workflow.
2. Trong hộp thoại Build Dense Cloud, chọn các thông số xây dựng lại mong muốn và nhấp vào nút OK .
3. Hộp thoại tiến trình sẽ xuất hiện hiển thị trạng thái xử lý hiện tại. Để hủy quá trình xử lý, hãy nhấp vào nút Hủy .

Xây dựng DEM
1. Chọn lệnh Build DEM ... từ menu Workflow . Lưu ý: DEM được tính cho một phần của mô hình trong hộp giới hạn.

2. Trong hộp thoại Build DEM , thiết lập các tham số.
3. Nhấp vào nút OK . Hộp thoại tiến trình sẽ xuất hiện hiển thị trạng thái xử lý hiện tại. Để hủy quá trình xử lý, hãy nhấp vào nút Hủy .
Xây dựng Orthomosaic
1. Chọn lệnh Build Orthomosaic ... từ menu Workflow .
2. Các tham số S et trong cửa sổ hộp thoại Orthomosaic .

3. Nhấp vào nút OK . Hộp thoại tiến trình sẽ xuất hiện hiển thị trạng thái xử lý hiện tại. Để hủy quá trình xử lý, hãy nhấp vào nút Hủy .

Xuất kết quả
Xuất DEM:
1. Chọn lệnh Export DEM ... từ menu File .
2. Trong hộp thoại Xuất DEM , chỉ định hệ tọa độ mong muốn để xuất DEM. Chọn tùy chọn Ghi tệp KML và / hoặc Ghi tệp Thế giới để tạo các tệp cần thiết để tham khảo địa lý trực quan trong Google Earth và / hoặc ứng dụng GIS, nếu cần.

Lưu ý: Trong Metashape, có thể xuất DEM được tô màu với màu sai (RGB) theo thông tin chiều cao. Chọn tùy chọn Palette trong phần chuyển đổi Raster của hộp thoại Export DEM . Tùy chọn bảng màu được hỗ trợ cho các định dạng xuất sau: TIFF, JPEG, JPEG2000, PNG.
3. Nhấp vào nút Xuất để bắt đầu xuất.
4. Duyệt thư mục đích, chọn loại tệp và in tên tệp. Nhấp vào nút Lưu .
5. Hộp thoại tiến trình sẽ xuất hiện hiển thị trạng thái xử lý hiện tại. Để hủy quá trình xử lý, hãy nhấp vào nút Hủy .
Các định dạng sau được hỗ trợ để xuất DEM: Dữ liệu độ cao GeoTIFF (* .tif); Arc / Info ASCII Grid (* .bil); Định dạng tệp XYZ (* .xyz); Sputnik KMZ (* .kmz); Google Map Tiles (* .zip); MBTiles (* .mbtiles); Gạch gió thế giới (* .zip); Tile Map Service Tiles (* .zip).
Xuất khẩu Orthomosaic:
1. Chọn lệnh Export Orthomosaic ... từ menu File .
2. Trong hộp thoại Export Orthomosaic, hãy chỉ định hệ tọa độ cho Orthomosaic được lưu vào. Chọn tùy chọn Write KML và / hoặc Write World file để tạo các tệp cần thiết để tham chiếu địa lý cho Orthomosaic trong Google Earth và / hoặc GIS, Nếu cần.

3. Nhấp vào nút Export ... để bắt đầu xuất.
4. Duyệt thư mục đích, chọn loại tệp và in tên tệp. Nhấp vào nút Lưu .
5. Hộp thoại tiến trình sẽ xuất hiện hiển thị trạng thái xử lý hiện tại. Để hủy quá trình xử lý, hãy nhấp vào nút Hủy .
Các định dạng sau được hỗ trợ để xuất trực tiếp: TIFF / GeoTIFF (* .tiff); JPEG2000 (* .jp2); JPEG (* .jpg); PNG (* .png); BMP (* .bmp); Google Earth KMZ (* .zip); MBTiles (* .mbtiles); Gạch gió thế giới (* .zip); Tile Map Service Tiels (* .zip).