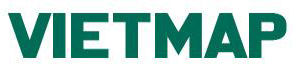Agisoft Metashape Professional hỗ trợ xử lý bằng cách sử dụng các điểm kiểm soát và kiểm tra. Chúng tôi khuyên bạn nên đọc phần Mẹo chụp ảnh trong đó giải thích các nguyên tắc chung về chụp và chọn ảnh cung cấp dữ liệu thích hợp nhất để xử lý quang ảnh. Hướng dẫn hiện tại bao gồm các bước sau:
- thêm ảnh;
- căn chỉnh hình ảnh;
- tối ưu hóa việc căn chỉnh máy ảnh;
- thêm các điểm đánh dấu (kiểm soát và điểm kiểm tra).
Bộ dữ liệu được sử dụng để chuẩn xử lý dữ liệu trên không bao gồm 920 ảnh, độ phân giải 40 MPix mỗi ảnh. Dữ liệu được thu thập bằng nền tảng Wingtra (máy bay không người lái lập bản đồ WingtraOne VTOL) với máy ảnh Sony RX1RII, tọa độ được đo bằng phương pháp PPK chính xác. Không có dữ liệu GCP nào được sử dụng để xử lý. Đối với mục đích đánh giá, tập dữ liệu có thể được tải xuống từ trang web Wingtra (tập dữ liệu "Lập bản đồ mỏ đá có độ phân giải cao"):
https://wingtra.com/mapping-drone-wingtraone/aerial-map-types/#3d-reconstruction
Thêm ảnh
1. Để thêm ảnh, hãy chọn lệnh Thêm ảnh ... hoặc Thêm thư mục ... từ menu Dòng công việc .
2. Sau đó duyệt thư mục nguồn và chọn các tệp sẽ được xử lý. Theo mặc định, thông tin tọa độ cho các tâm camera sẽ được tải từ EXIF hình ảnh:
Căn chỉnh ảnh
Ở giai đoạn này, Metashape cố gắng tìm các vị trí và hướng camera cho mỗi hình ảnh và tạo ra một đám mây điểm thưa thớt bao gồm các điểm nối giữa các hình ảnh.
1. Chọn lệnh Align Photos ... từ menu Workflow .
2. Trong hộp thoại A lign Photos ... chọn các tùy chọn căn chỉnh mong muốn.
GHI CHÚ:
- trong hầu hết các trường hợp, chọn trước Chung sẽ giúp bạn xử lý hình ảnh nhanh hơn.
3. Nhấp vào nút OK . Hộp thoại tiến trình sẽ xuất hiện hiển thị trạng thái xử lý hiện tại. Để hủy quá trình xử lý, hãy nhấp vào nút Hủy .
4. Căn chỉnh đã hoàn tất, các vị trí máy ảnh được tính toán và một đám mây điểm thưa thớt sẽ được hiển thị trong chế độ xem Chế độ l.
Tối ưu hóa dựa trên các vị trí camera đo được
1. Nhấp vào nút Tối ưu hóa thanh công cụ trên ngăn Tham chiếu .
2. Trong hộp thoại Optimize Camera Alignment, hãy kiểm tra các thông số camera bổ sung để được tối ưu hóa.
GHI CHÚ:
- Tùy chọn hiệu chỉnh bổ sung phù hợp là hợp lý nếu không thể mô tả chính xác kiểu máy ảnh hiện tại bằng Kiểu máy của Brown được sử dụng trong Metashape. Bật tùy chọn này có thể giúp đạt được độ chính xác tốt hơn cho bộ dữ liệu RTK / PPK mà không sử dụng điểm kiểm soát mặt đất (GCP).
- Quá trình tối ưu hóa thường cải thiện kết quả căn chỉnh và giảm lỗi, vì vậy nó nên được đưa vào quy trình xử lý dữ liệu hàng không chung.
3. Nhấp vào nút OK để bắt đầu tối ưu hóa.
Kết quả của quy trình tối ưu hóa có thể được đánh giá với sự trợ giúp của thông tin lỗi trên ngăn Tham chiếu . Trong trường hợp kết quả tối ưu hóa dường như không đạt yêu cầu, bạn có thể thử tính toán lại với các giá trị thấp hơn của thông số độ chính xác, tức là giả sử các phép đo kiểm soát mặt đất chính xác hơn. Xem các mô hình lỗi tương ứng bằng cách sử dụng các nút trên thanh công cụ Xem ước tính và Xem lỗi .
GHI CHÚ:
- nói chung, hợp lý để chạy một quy trình tối ưu hóa chỉ dựa trên dữ liệu điểm đánh dấu. Đó là do tọa độ GCP được đo với độ chính xác cao hơn đáng kể so với dữ liệu GPS cho biết vị trí máy ảnh. Do đó, dữ liệu điểm đánh dấu chắc chắn cung cấp kết quả tối ưu hóa chính xác hơn. Hơn nữa, GCP và tọa độ máy ảnh thường được đo trong các hệ tọa độ khác nhau, điều này cũng ngăn cản việc sử dụng đồng thời cả dữ liệu máy ảnh và điểm đánh dấu trong tối ưu hóa.
Nếu các điểm đánh dấu sẽ không tham gia vào quá trình tối ưu hóa, chúng tôi khuyên bạn nên thêm chúng sau khi quá trình tối ưu hóa đã hoàn thành. Nếu bạn muốn các điểm đánh dấu tham gia vào quá trình tối ưu hóa, bạn cần thêm chúng vào dự án và đặt chúng trên tất cả các hình ảnh, sau đó bắt đầu quá trình tối ưu hóa (để các điểm đánh dấu tham gia, bạn cần bật hộp kiểm trong ngăn Tham chiếu).
Thêm điểm đánh dấu
1. Nhấp vào nút Thanh công cụ nhập trên ngăn Tham chiếu . Duyệt đến tệp có Điểm kiểm soát mặt đất (GCP) và tọa độ, nhấp vào nút Mở .
2. Trong hộp thoại Nhập CSV, đặt hệ tọa độ nếu dữ liệu hiển thị tọa độ địa lý.
3. Chọn Dấu phân cách và cho biết số cột dữ liệu cho mỗi tọa độ.
4. Nhấp vào OK nút.
Để cho phép hiển thị điểm đánh dấu, hãy nhấp vào nút Hiển thị điểm đánh dấu trên nút Thanh công cụ :
5. Mở ảnh có điểm đánh dấu bằng cách nhấp đúp vào tên ảnh. Để lọc ảnh theo điểm đánh dấu, hãy sử dụng lệnh Filter by Markers từ menu ngữ cảnh của chế độ xem 3D .
6. Chuyển sang chế độ chỉnh sửa điểm đánh dấu bằng nút trên thanh công cụ Chỉnh sửa điểm đánh dấu . Di chuyển hình chiếu điểm đánh dấu đến vị trí mong muốn bằng cách kéo nó bằng nút chuột trái.
Nếu bạn đã chỉ ra vị trí của điểm đánh dấu trên hình ảnh - thì cờ có màu xanh lá cây , các điểm đánh dấu được đặt tự động sẽ được đánh dấu bằng cờ màu xanh lam . Để xác định vị trí các điểm đánh dấu nên chỉ ra vị trí của chúng ít nhất hai bức ảnh. Số lượng ảnh được sử dụng để chỉ các điểm đánh dấu phép chiếu càng lớn thì độ chính xác định vị càng cao.
Thông tin tham khảo:
- Đã ghim (cờ xanh) - điều này có nghĩa là người dùng đã kiểm tra phép chiếu và chỉ định nó theo cách thủ công (di chuyển ảnh cho phù hợp, đảm bảo rằng điểm đánh dấu đã được đánh dấu chính xác trong đó), nó được tính đến khi điều chỉnh nhóm.
- Block marker - chặn điểm đánh dấu trên máy ảnh này, tự động hình chiếu của điểm đánh dấu trong máy ảnh này sẽ không được hiển thị, trên thực tế, là một "lệnh cấm".
- Điểm đánh dấu màu trắng - không được sử dụng trong điều chỉnh gói.
Điểm kiểm soát và kiểm tra mặt đất
Trong Metashape, bạn có thể sử dụng 2 loại điểm đánh dấu. Chúng là điểm kiểm soát và kiểm tra. Các điểm kiểm soát được sử dụng để tham chiếu mô hình. Trong khi các điểm kiểm tra được sử dụng để xác nhận độ chính xác của kết quả quy trình căn chỉnh và tối ưu hóa máy ảnh.
1. Chọn điểm đánh dấu trên ngăn Tham chiếu .
2. Đảm bảo rằng điểm đánh dấu đã chọn có ít nhất 2 hình chiếu được đặt trên các hình ảnh đã căn chỉnh. Bạn nên chọn hộp điểm. Nếu hộp kiểm được bật, điểm này là điểm kiểm soát. Khi hộp kiểm bị vô hiệu hóa, điểm chính là điểm kiểm tra.
3. Kiểm soát và kiểm tra các lỗi điểm có thể được kiểm tra trên tab Giá trị lỗi .
GHI CHÚ:
- Sau khi bạn thay đổi loại điểm, hãy nhấp vào nút Cập nhật thanh công cụ từ ngăn Tham chiếu .
Bắt đầu từ phiên bản Metashape Pro 1.5.4, tọa độ điểm điều khiển ước tính tương ứng với các giá trị đã điều chỉnh, tức là chúng được tính toán có tính đến cả lỗi chiếu lại và tọa độ không gian đối tượng được đo. Hành vi tương tự là phổ biến đối với các gói phần mềm khác và cũng cho phép phát hiện tốt hơn các lỗi đo lường. Nếu bạn quan tâm đến sự khác biệt giữa tọa độ điểm điều khiển được đo và tam giác, bạn có thể tạm thời bỏ chọn mục nhập tương ứng trong ngăn Tham chiếu (do đó biến nó thành điểm kiểm tra).