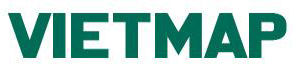Bài viết này mô tả Quy trình làm việc cơ bản để xây dựng mô hình 3D của một đối tượng. Chúng tôi cũng khuyên bạn nên suy nghĩ thông suốt quá trình chụp ảnh. Bạn có thể tìm thấy các đề xuất chi tiết hơn trong phần - Mẹo Chụp ảnh. Các công việc được mô tả trong hướng dẫn này là thích hợp cho Professiona l và tiêu chuẩn phiên bản.
Thêm ảnh
1. Để thêm ảnh, hãy chọn lệnh Thêm Ảnh ... từ menu Dòng công việc .
2. Trong hộp thoại Thêm Ảnh, duyệt thư mục nguồn và chọn tệp sẽ được xử lý.
Lưu ý: Nên che tất cả các yếu tố không liên quan trên ảnh nguồn (hậu cảnh, tình cờ, tiền cảnh, v.v.). Bạn có thể tìm thêm thông tin trong hướng dẫn - Mặt nạ.
Căn chỉnh ảnh
Ở giai đoạn này, Metashape ước tính vị trí máy ảnh cho mỗi bức ảnh và xây dựng đám mây điểm thưa thớt.
1. Chọn lệnh Align Photos từ menu Workflow .
2. Đặt các giá trị được đề xuất sau cho các thông số trong hộp thoại Căn chỉnh ảnh :
Ghi chú:
- Nếu bạn có một số lượng lớn hình ảnh (hơn 100), chúng tôi khuyên bạn nên bật - Tùy chọn chọn trước chung , để giảm thời gian xử lý;
- Chúng tôi không khuyến nghị sử dụng các thông số: Khớp hình ảnh có hướng dẫn, Khớp kiểu máy ảnh thích ứng;
- Đối với Điểm chính, giới hạn phạm vi khuyến nghị từ 20 000 đến 100 000;
- Đối với điểm Tie, hãy giới hạn phạm vi khuyến nghị từ 2 000 đến 40 000.
3. Nhấp vào nút OK để bắt đầu căn chỉnh ảnh.
Sau khi căn chỉnh ảnh hoàn tất, hãy tinh chỉnh vị trí và hướng hộp giới hạn để vừa với khối lượng mong muốn để tái tạo:
Bước này là tùy chọn vì Metashape tự động tính toán kích thước, hướng và vị trí của hộp giới hạn. Nhưng bạn nên kiểm tra xem có cần chỉnh sửa gì không, vì bước tái tạo tiếp theo chỉ xử lý dữ liệu bên trong ổ đĩa. Hộp ranh giới có thể được thay đổi kích thước, di chuyển và xoay với các công cụ trợ giúp Thay đổi kích thước Vùng, Di chuyển Vùng và Xoay Vùng .
Xây dựng đám mây dày đặc
Dựa trên các vị trí camera ước tính, chương trình sẽ tính toán thông tin độ sâu để mỗi camera được kết hợp thành một đám mây điểm dày đặc duy nhất.
1. Chọn lệnh Build Dense Cloud từ menu Workflow . Đặt các giá trị được đề xuất sau cho các thông số trong hộp thoại Xây dựng đám mây dày đặc :
Ghi chú:
- Chúng tôi khuyên bạn nên sử dụng chất lượng Trung bình . Chất lượng cao hơn mất khá nhiều thời gian và đòi hỏi nhiều tài nguyên tính toán hơn, nhưng cho phép tạo ra kết quả chi tiết hơn.
- Nếu hình dạng của cảnh cần tái tạo phức tạp với nhiều chi tiết nhỏ ở tiền cảnh, thì bạn nên đặt chế độ lọc Độ sâu nhẹ , để không sắp xếp các tính năng quan trọng).
2. Nhấp vào nút OK .

Lưu ý: Có thể xóa các điểm từ đám mây dày đặc với sự trợ giúp của các công cụ lựa chọn và công cụ Xóa / Cắt nằm trên Thanh công cụ .
Xây dựng lưới
Sau khi đám mây điểm dày đặc được tái tạo, có thể tạo mô hình lưới đa giác dựa trên dữ liệu đám mây dày đặc hoặc dữ liệu bản đồ độ sâu. Cách tiếp cận thứ hai hỗ trợ tăng tốc GPU và hầu hết mang lại kết quả tốt hơn cho chất lượng bản đồ độ sâu tương tự cho các đối tượng và cảnh có nhiều chi tiết nhỏ.
1. Chọn lệnh Build Mesh từ menu Workflow . Đặt các giá trị được đề xuất sau cho các tham số trong hộp thoại Build Mesh :
Ghi chú:
- Nếu ở giai đoạn trước - Bản đồ độ sâu đã được xây dựng và lưu trong dự án, chúng tôi khuyên bạn nên sử dụng tham số - Sử dụng lại bản đồ độ sâu .
2. Nhấp vào nút OK để bắt đầu xây dựng hình học.

Xây dựng kết cấu
1. Chọn lệnh Build Texture từ menu Workflow . Đặt các giá trị được đề xuất sau cho các tham số trong hộp thoại Build Textur e:

2. Nhấp vào nút OK để bắt đầu xây dựng kết cấu.

Ghi chú:
- Thông thường, kích thước bản đồ họa tiết trong khoảng 4096 - 16 384 pixel là đủ.
Xuất mô hình
1. Trong trường hợp mô hình sẽ được xuất sang tệp, hãy chọn Xuất mô hình. .. lệnh từ menu Tệp .
2. Trong Export Model ... trong hộp thoại, chọn các tùy chọn để xuất mô hình 3D.
3. Nhấp vào nút OK .
Lưu ý: Trong hộp thoại Mô hình Xuất cho biết các tham số xuất mong muốn. Lưu ý rằng danh sách các tham số xuất hiện có phụ thuộc vào định dạng tệp đã chọn. Trong ví dụ, định dạng * .fbx đã được chọn.