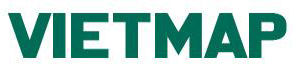Hướng dẫn này minh họa cách thực hiện phân loại đám mây điểm dày đặc trong Agisoft Metashape Professional ở chế độ thủ công và tự động cũng như cách tạo Mô hình địa hình kỹ thuật số (DTM). Metashape không chỉ cho phép tạo và hình dung đám mây điểm dày đặc mà còn phân loại các điểm bên trong nó.
Có 3 lựa chọn:
- phân loại điểm mặt đất tự động (phân loại đám mây điểm dày đặc dựa trên các thông số do người dùng xác định);
- phân loại điểm đa lớp tự động (tự động phân loại đám mây điểm dày đặc thành các lớp được hỗ trợ);
- phân loại đám mây điểm dày đặc theo cách thủ công.
Phân loại điểm đám mây dày đặc mở ra cách để tùy chỉnh các bước Build Mesh và Build DEM: bạn có thể chọn loại đối tượng trong khung cảnh mà bạn muốn được tái tạo và chỉ ra lớp điểm tương ứng làm dữ liệu nguồn để tạo lưới. Ví dụ: nếu bạn xây dựng lưới hoặc DEM chỉ dựa trên các điểm trên mặt đất, thì có thể xuất DTM (trái ngược với DSM).
Nếu bạn cần hướng dẫn về cách xây dựng đám mây điểm dày đặc với Metashape Pro, hãy tham khảo Orthophoto & DEM Generation và làm theo tất cả các bước để Xây dựng đám mây dày đặc.
Phiên bản Metashape Standard hỗ trợ: Chọn điểm theo mặt nạ, Chọn điểm theo màu, Lọc theo độ tin cậy, Lọc theo lựa chọn .
Tự động phân loại điểm cơ bản
1. Chọn lệnh Classify Ground Points ... từ menu Tools> Dense Cloud .
2. Các thông số sau kiểm soát quy trình phân loại điểm mặt đất tự động:
- Góc tối đa (deg) - Xác định một trong những điều kiện cần được kiểm tra khi kiểm tra một điểm dưới dạng mặt đất, tức là đặt giới hạn cho một góc giữa mô hình địa hình và đường để kết nối điểm được đề cập với một điểm từ lớp mặt đất. Trên thực tế, thông số này xác định giả định về độ dốc tối đa của mặt đất trong cảnh.
- Khoảng cách tối đa (m) - Xác định một trong các điều kiện cần kiểm tra trong khi kiểm tra một điểm dưới dạng mặt đất, nghĩa là đặt giới hạn cho khoảng cách giữa điểm được đề cập và mô hình địa hình. Trên thực tế, tham số này xác định giả định cho sự thay đổi lớn nhất của độ cao mặt đất tại một thời điểm.
- Kích thước ô (m) - Xác định kích thước của các ô cho đám mây điểm được chia thành một bước chuẩn bị trong quy trình phân loại điểm mặt đất. Kích thước ô phải được chỉ ra theo kích thước của khu vực lớn nhất trong cảnh không chứa bất kỳ điểm mặt đất nào, ví dụ như xây dựng hoặc đóng cửa rừng
3. Nhấp vào nút OK để chạy quy trình phân loại. Nói chung quy trình phân loại tự động bao gồm hai bước.
- Ở bước đầu tiên, đám mây dày đặc được chia thành các ô có kích thước nhất định. Trong mỗi ô, điểm thấp nhất được phát hiện. Phép tính tam giác của những điểm này đưa ra giá trị gần đúng đầu tiên của mô hình địa hình.
- Ở bước thứ hai, điểm mới được thêm vào lớp mặt đất, miễn là nó thỏa mãn hai điều kiện: nó nằm trong một khoảng cách nhất định từ mô hình địa hình và góc giữa mô hình địa hình và đường để nối điểm mới này với một điểm từ lớp mặt đất nhỏ hơn một góc nhất định. Bước thứ hai được lặp lại trong khi vẫn còn điểm cần kiểm tra.
4. Chuyển sang chế độ xem Lớp đám mây dày đặc sang Lớp đám mây dày đặc bằng cách sử dụng các nút tương ứng trên Thanh công cụ .

5. Trong trường hợp kết quả phân loại đám mây dày đặc tự động không được chấp nhận, quy trình có thể được chạy lại bằng cách sử dụng các thông số đã điều chỉnh (ví dụ: nếu một số vật thể trên mặt đất như đá và bụi cây nhỏ được phân loại là điểm trên mặt đất thì việc giảm Max giá trị tham số góc và khoảng cách tối đa ).
Lưu ý: Điều quan trọng là phải đặt lại các lớp được chỉ định cho đám mây dày đặc trước khi bắt đầu lại quy trình với bộ thông số mới. Để đặt lại kết quả phân loại, hãy chọntùychọn Đặt lại Phân loại trongmenu Công cụ> Đám mây dày đặc và sau đó chọn các lớp điểm bạn muốn loại bỏ.
Tự động phân loại nhiều lớp đám mây dày đặc (Phân loại điểm)
Metashape cho phép phân loại ngữ nghĩa của các đám mây điểm dày đặc để giải quyết nhiệm vụ diễn giải cấp cao hơn của dữ liệu được tái tạo.
1. Chọn lệnh Phân loại điểm ... từ menu con Đám mây dày đặc của menu Công cụ .
2. Trong hộp thoại Phân loại Điểm, chọn lớp điểm nguồn cho quy trình phân loại trong trường "Từ" .
3. Chọn các lớp mục tiêu từ danh sách trong trường "Tới" .
4. Xác định tham số Độ tin cậy i n 0 - 1 phạm vi. Giá trị cao hơn của tham số có nghĩa là điểm mà lớp không thể được chỉ định một cách đáng tin cậy, sẽ vẫn chưa được phân loại.
5. Nhấp vào nút OK để chạy quy trình phân loại.
6. Chuyển sang chế độ xem Lớp đám mây dày đặc bằng nút trên thanh công cụ Đám mây dày đặc. Kết quả lọc sẽ được hiển thị trong chế độ xem Mô hình .
Phân loại điểm theo cách thủ công
1. Chuyển sang rậm đám mây hoặc lớp rậm đám mây xem chế độ sử dụng các nút tương ứng nằm trên thanh công cụ.
2. Chọn các điểm trong dạng xem Mô hình để được đặt vào một lớp nhất định bằng cách sử dụng các công cụ Lựa chọn Hình chữ nhật , Lựa chọn Vòng tròn hoặc Lựa chọn Dạng tự do .
3. Để thêm các điểm mới vào vùng chọn hiện tại, giữ phím Ctrl trong khi chọn các điểm bổ sung. Để xóa một số điểm khỏi lựa chọn hiện tại, hãy giữ phím Shift trong khi chọn các điểm cần xóa.
3. Khi tất cả các điểm cần gán cho bất kỳ lớp nào đang được lựa chọn, hãy chọn lệnh Assign Class ... từ menu Tools .
4. Trong hộp thoại Gán lớp chỉ định điểm lớp nguồn và lớp đích. Nếu bạn cần đặt lại kết quả phân loại cho các điểm đã chọn, hãy chọn Bất kỳ Lớp nào trong trường Từ và Đã tạo (chưa bao giờ được phân loại) trong trường Đến .
5. Kết quả lọc sẽ được hiển thị trong chế độ xem Mô hình .
Lọc điểm dựa trên màu điểm
Để loại bỏ điểm dựa trên màu điểm.
1. Đổi thành rậm Mây chế độ xem sử dụng rậm đám mây nút thanh công cụ.
2. Chọn lệnh Filter By Class ... từ menu con Đám mây dày đặc của menu Công cụ .
3. Trong hộp thoại Select Point Classes, chọn các lớp sẽ được sử dụng làm bộ lọc.
4. Nhấp vào nút OK để chạy quy trình lựa chọn.
5. Kết quả lọc sẽ được hiển thị trong chế độ xem Mô hình .
6. Chọn lệnh Đặt lại bộ lọc từ menu con Đám mây dày đặc của menu Công cụ để hủy lọc theo lớp
Xây dựng DEM
Mới khi đám mây điểm dày đặc đã được tạo ra, có thể tạo mô hình lưới đa giác dựa trên các lớp điểm nhất định. Để tạo ra Mô hình địa hình kỹ thuật số (DTM) trên lớp điểm mặt đất nên được sử dụng để tái tạo lưới.
1. Chọn lệnh Build DEM từ menu Workflow .
2. Đặt các giá trị được đề xuất sau đây cho các tham số trong hộp thoại Build DEM . Bỏ chọn tất cả các lớp ngoại trừ lớp và nhấp vào nút OK để bắt đầu xây dựng hình học.
3 . Dưới đây là kết quả tạo DEM dựa trên lớp:
Xuất DEM
Sau khi tái tạo mô hình đa giác để xuất DEM, hãy sử dụng các công cụ xuất tiêu chuẩn.
1. Chọn Export DEM → Export GeoTIFF / BIL / XYZ lệnh từ menu File .
2. Đặt các giá trị được đề xuất sau cho các tham số trong hộp thoại Xuất DEM .
3. Nhấp vào nút Export ... và sau đó chỉ định tên tệp đích và chọn loại tệp đã xuất (ví dụ: GeoTIFF).
4. Nhấp vào nút Lưu để bắt đầu xuất DEM.