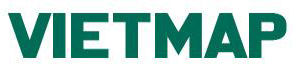Agisoft Metashape Professional 1.6 có khả năng xử lý hình ảnh vệ tinh đa sắc và đa kính, với điều kiệnlà dữ liệu Hệ số đa thức hợp lý (RPC)đủ chính xáccho mỗi hình ảnh.
Hệ số RPC được tải tự động nếu chúng có trong thẻ hệ số RPC của dữ liệu EXIF hình ảnh. Ngoài ra, chúng có thể được tải từ các tệp rpc.txt hoặc .rpb bổ sung (nếu có).
Dữ liệu hình ảnh mẫu được sử dụng cho hướng dẫn này có thể truy cập được từ trang web ISPRS:
https://www.isprs.org/data/ikonos_hobart/default.aspx
Để tải ảnh vệ tinh ( ảnh vệ tinh có hệ số RPC )
Nếu hệ số RPC được cung cấp dưới dạng tệp rpc.txt hoặc .rpb bổ sung, hãy đảm bảo rằng tùy chọn " Tải dữ liệu RPC vệ tinh từ tệp TXT phụ trợ " được bật trong tab Nâng cao của hộp thoại Tùy chọn trước khi thêm hình ảnh vào dự án:
1. Chọn lệnh Preferences từ menu Tools . Nhấp vào tab Nâng cao và bật hộp kiểm " Tải dữ liệu RPC vệ tinh từ các tệp TXT phụ trợ".
2. Đảm bảo rằng các hệ số RPC đã được tải chính xác. Để thực hiện việc này, hãy kiểm tra xem loại Máy ảnh được tự động đặt thành RPC cho nhóm hiệu chuẩn trong hộp thoại Hiệu chỉnh Máy ảnh liên quan đến tải hình ảnh vệ tinh.
Ghi chú:
- Ảnh vệ tinh thường có độ phân giải rất lớn và điều hướng trong chế độ xem Ảnh có thể chậm. Metashape có thể tận dụng các tệp TIFF đa độ phân giải với các thông tin tổng quan, giúp cải thiện đáng kể trải nghiệm người dùng.
- Nếu các hình ảnh vệ tinh có sẵn không chứa các hình ảnh tổng quan, bạn nên tạo chúng trước. Điều này có thể được thực hiện bằng cách sử dụng lệnh Convert Images từ menu con Export từ menu File .
Để tạo hình ảnh TIFF được tối ưu hóa để điều hướng nhanh hơn
1. Thêm hình ảnh gốc vào một dự án trống như được mô tả trong quy trình trước đó.
2. Chọn lệnh Convert Images ... từ Menu File -> Export submenu.
3. Trong hộp thoại Chuyển đổi Hình ảnh, đảm bảo rằng các tùy chọn Viết TIFF lát gạch và Tạo tổng quan TIFF được bật. Nếu hình ảnh lớn hơn 4GB, bạn cũng cần bật tùy chọn Ghi tệp BigTIFF .
4. Đảm bảo rằng mẫu Tên tệp được khởi tạo thành một giá trị hợp lý nào đó. Giá trị {filename}. {Fileext} mặc định sẽ hoạt động trong hầu hết các trường hợp.
5. Trong phần Áp dụng cho , chọn Tất cả máy ảnh và nhấp vào nút OK .
6. Trong hộp thoại Chọn Thư mục, chọn một thư mục để lưu hình ảnh được tối ưu hóa. Bạn nên chọn một thư mục trống mới cho hình ảnh để đảm bảo rằng các tệp gốc không bị ghi đè.
7. Nhấp vào nút Chọn thư mục để bắt đầu chuyển đổi.
8. Sau khi chuyển đổi xong, hình ảnh được tạo có thể được tải vào một dự án mới để xử lý.
Ghi chú:
- Lệnh Convert Images tự động nhúng các hệ số RPC vào dữ liệu meta EXIF của các tệp được tạo, vì vậy bạn không cần sao chép các tệp TXT bổ trợ vào thư mục hình ảnh mới.
Căn chỉnh hình ảnh
1. Tạo một dự án mới và thêm hình ảnh bằng lệnh Add Photos trong menu Dòng công việc. Nếu có sẵn các tệp văn bản bổ trợ với hệ số RPC, hãy đảm bảo rằng tên của tệp hình ảnh tương ứng với tên tệp của tệp phụ.
2. Kiểm tra xem loại Máy ảnh có được chuyển sang RPC cho các nhóm hiệu chuẩn liên quan trong hộp thoại Hiệu chỉnh Máy ảnh hay không .
3. Căn chỉnh hình ảnh. Chọn lệnh Căn chỉnh ảnh từ menu Dòng công việc .
Có thể bật tùy chọn đối sánh hình ảnh có hướng dẫn, nếu số lượng điểm buộc được phát hiện không đủ nhu cầu cần thiết.
4. Nhấp vào OK nút.
Tối ưu hóa
1. Chọn nút Tối ưu hóa trên ngăn Tham chiếu .
2. Trong hộp thoại Optimize Camera Alignment , chọn các thông số cx và cy để được tối ưu hóa:
3. Nhấp vào nút OK .
Xây dựng đám mây dày đặc
1. Chọn lệnh Build Dense Cloud từ menu Workflow . Đặt các giá trị được đề xuất sau cho các thông số trong hộp thoại Xây dựng đám mây dày đặc :
2. Nhấp vào nút OK .
Xây dựng DEM
1. Chọn lệnh Build DEM từ menu Workflow . Đặt các giá trị được đề xuất sau cho các tham số trong hộp thoại Build DEM :
2. Nhấp vào nút OK .
Xây dựng Orthomosaic
1. Chọn lệnh Build Orthomosaic ... từ menu Workflow .
2. Trong hộp thoại Build Orthomosaic, thiết lập các thông số để xây dựng orthomosaic:
3. Nhấp vào nút OK .