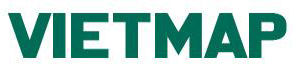Có thể chụp ảnh phù hợp để xử lý dữ liệu trên không trong Agisoft Metashape bằng bất kỳ máy ảnh kỹ thuật số nào (cả hệ mét và loại tiêu dùng), miễn là bạn tuân theo một số hướng dẫn chụp cụ thể. Chúng tôi khuyên bạn nên đọc phần Mẹo chụp ảnh giải thích các nguyên tắc chung của việc chụp và chọn ảnh cung cấp dữ liệu thích hợp nhất để xử lý quang ảnh. Xử lý ảnh trên không với Metashape Professional bao gồm các bước chính sau:
- tải hình ảnh vào Metashape;
- căn chỉnh ảnh;
- GCP đầu vào dưới dạng điểm đánh dấu
- tối ưu hóa căn chỉnh máy ảnh
- xây dựng đám mây điểm dày đặc;
- xây dựng mô hình lưới và tạo kết cấu (tùy chọn);
- xây dựng mô hình lát gạch (tùy chọn)
- xây dựng mô hình số độ cao (DEM);
- xây dựng chỉnh hình;
- xuất khẩu DEM, orthomosaic;
- tải lên dữ liệu (tùy chọn).
Hướng dẫn dưới đây mô tả các bước xử lý quy trình làm việc chính và các thông số được đề xuất cho việc xử lý dữ liệu trên không trong Agisoft Metashape Professional.
Thêm ảnh
1. Để thêm ảnh, hãy chọn lệnh Thêm Ảnh ... từ menu Dòng công việc .
2. Trong hộp thoại Thêm Ảnh, duyệt thư mục nguồn và chọn tệp sẽ được xử lý.
Căn chỉnh ảnh
Khi ảnh được tải vào Metashape, chúng cần được căn chỉnh. Ở giai đoạn này, Metashape ước tính vị trí và hướng máy ảnh cho mỗi bức ảnh và tạo ra một đám mây điểm thưa thớt bao gồm các điểm buộc.
1. Chọn lệnh Align Photos ... từ menu Workflow .
2. Trong hộp thoại Căn chỉnh Ảnh, chọn các tùy chọn căn chỉnh mong muốn.
3. Nhấp vào nút OK .
4. Hộp thoại tiến trình sẽ xuất hiện hiển thị trạng thái xử lý hiện tại. Để hủy quá trình xử lý, hãy nhấp vào nút Hủy .
5. Căn chỉnh đã được hoàn thành, các vị trí máy ảnh được tính toán và một đám mây điểm thưa thớt sẽ được hiển thị.
Bạn có thể kiểm tra kết quả căn chỉnh và loại bỏ các ảnh có vị trí không chính xác, nếu có. Để xem kết quả khớp giữa hai hình ảnh bất kỳ, hãy sử dụng lệnh View Matches ... từ menu ngữ cảnh ảnh trong ngăn Ảnh .
Metashape hỗ trợ xác định hệ tọa độ dựa trên mặt đất trên tọa độ điểm kiểm soát '(điểm đánh dấu') và / hoặc tọa độ máy ảnh. Trong cả hai trường hợp, tọa độ được chỉ định trong ngăn Tham chiếu và có thể được tải từ tệp bên ngoài hoặc nhập bằng tay. Ban đầu Metashape mong đợi cả GCP và dữ liệu tọa độ máy ảnh được chỉ định trong cùng một hệ tọa độ và gán nó làm hệ tọa độ của đoạn. Trong trường hợp này, tất cả các đầu ra theo mặc định sẽ được tham chiếu trong hệ tọa độ cụ thể này.
Nhập tệp CSV (vị trí máy ảnh)
1. Nhấp vào nút Thanh công cụ nhập trên ngăn Tham chiếu . Duyệt đến tệp chứa tọa độ tham chiếu đã ghi và nhấp vào nút Mở .
2. Trong hộp thoại Nhập CSV đặt hệ tọa độ, chọn dấu phân cách và chỉ ra chỉ số cột cho mỗi tọa độ. Chỉ ra các cột cho dữ liệu định hướng nếu có. Theo tùy chọn, chỉ ra giá trị độ chính xác cho tọa độ và góc quay.
3. Nhấp vào nút OK . Dữ liệu tọa độ tham chiếu sẽ được tải vào ngăn Tham chiếu .
Ghi chú:
- Nếu tọa độ tham chiếu của điểm đánh dấu / vị trí máy ảnh cho ảnh không được chỉ định trong tệp tải, giá trị hiện tại sẽ được giữ cho chúng.
Thêm điểm đánh dấu
Điểm đánh dấu có thể được chỉ định theo một trong những cách sau:
- Được nhập từ một tệp thử nghiệm riêng biệt (sử dụng định dạng giá trị được phân tách bằng ký tự);
- Nhập thủ công trong ngăn Tham chiếu.
1. Nhấp vào nút Thanh công cụ nhập trên chảo Tham chiếu e (để mở ngăn Tham chiếu, sử dụng lệnh Tham chiếu từ trình đơn Xem ). Duyệt đến tệp có Điểm kiểm soát mặt đất (GCP) và tọa độ, nhấp vào nút Mở .
2. Trong hộp thoại Nhập CSV, đặt hệ tọa độ nếu dữ liệu trình bày tọa độ địa lý.
3. Chọn dấu phân cách và cho biết số cột dữ liệu cho mỗi tọa độ.
4. Nhấp vào OK nút.
5. Mở ảnh nơi điểm đánh dấu có thể nhìn thấy bằng cách nhấp đúp vào tên ảnh. Điểm đánh dấu được đặt tự động sẽ được biểu thị bằng  biểu tượng. Để lọc ảnh theo điểm đánh dấu, hãy sử dụng lệnh Filter by Markers từ menu ngữ cảnh của chế độ xem 3D .
biểu tượng. Để lọc ảnh theo điểm đánh dấu, hãy sử dụng lệnh Filter by Markers từ menu ngữ cảnh của chế độ xem 3D .
6. Chuyển sang chế độ chỉnh sửa điểm đánh dấu bằng nút trên thanh công cụ Edit Markers . Di chuyển hình chiếu điểm đánh dấu đến vị trí mong muốn bằng cách kéo nó bằng nút chuột trái. Sau khi người dùng tinh chỉnh vị trí điểm đánh dấu, biểu tượng điểm đánh dấu sẽ thay đổi thành
Điểm kiểm soát và kiểm tra mặt đất
Trong Metashape, bạn có thể sử dụng 2 loại điểm đánh dấu. Chúng là điểm kiểm soát và kiểm tra. Các điểm kiểm soát được sử dụng để tham chiếu mô hình. Trong khi các điểm kiểm tra được sử dụng để xác nhận độ chính xác của kết quả quy trình căn chỉnh và tối ưu hóa máy ảnh.
1. Chọn điểm đánh dấu trên ngăn Tham chiếu .
2. Đảm bảo rằng điểm đánh dấu đã chọn có ít nhất 2 hình chiếu được đặt trên các hình ảnh đã căn chỉnh. Bạn nên chọn hộp điểm. Nếu hộp kiểm được bật, điểm này là điểm kiểm soát. Khi hộp kiểm bị vô hiệu hóa, điểm chính là điểm kiểm tra.
3. Kiểm soát và kiểm tra các lỗi điểm có thể được kiểm tra trên tab Giá trị lỗi .
LƯU Ý: Sau khi bạn thay đổi loại điểm, hãy nhấp vào nút Cập nhật thanh công cụ từ ngăn Tham chiếu .
Tối ưu hóa các thông số Căn chỉnh máy ảnh
Metashape ước tính các thông số định hướng bên trong và bên ngoài trong quá trình căn chỉnh ảnh. Các biến dạng phi tuyến tính có thể có của mô hình có thể được loại bỏ bằng cách tối ưu hóa đám mây điểm ước tính và các thông số máy ảnh dựa trên tọa độ tham chiếu đã biết. Trong quá trình tối ưu hóa này, Metashape điều chỉnh tọa độ điểm ước tính và thông số máy ảnh để giảm thiểu tổng của lỗi chiếu lại và lỗi lệch tọa độ tham chiếu.
Xây dựng đám mây dày đặc
1. Đánh dấu vào hộp giới hạn khối lượng tái tạo.
2. Chọn lệnh Build Dense Cloud ... từ menu Workflow .
3. Trong hộp thoại Build Dense Cloud, chọn các thông số tái tạo mong muốn.
LƯU Ý: Bạn có thể bật tham số độ tin cậy tính toán điểm , đại diện cho số lượng bản đồ độ sâu được sử dụng cho việc tạo điểm nhất định. Các khu vực ồn ào của đám mây dày đặc sẽ có độ tin cậy thấp hơn và bạn với sự trợ giúp của tính năng lọc đám mây điểm dày đặc và các điểm nhiễu có thể bị xóa ( Menu Công cụ -> Đám mây dày đặc -> Lọc theo Độ tin cậy ).
4. Nhấp vào nút OK khi hoàn tất.
5. Hộp thoại tiến trình sẽ xuất hiện hiển thị trạng thái xử lý hiện tại. Để hủy quá trình xử lý, hãy nhấp vào nút Hủy .
Xây dựng DEM
Metashape cho phép tạo và trực quan hóa mô hình độ cao kỹ thuật số (DEM). DEM đại diện cho một mô hình bề mặt như một lưới thông thường của các giá trị chiều cao. DEM có thể được tạo ra từ đám mây điểm dày đặc, đám mây điểm thưa thớt, bản đồ độ sâu hoặc lưới. Lưu ý: Quy trình xây dựng DEM chỉ có thể được thực hiện cho các dự án được lưu ở định dạng .PSX. Dem chỉ có thể được tính cho các dự án được tham chiếu hoặc được chia tỷ lệ.
1. Chọn lệnh Build DEM ... từ menu Workflow.
2. Trong hộp thoại Build DEM, đặt Hệ tọa độ cho DEM hoặc chọn kiểu chiếu. Chọn dữ liệu nguồn để phân loại DEM.
3. Nhấp vào nút OK khi hoàn tất.
4. Hộp thoại tiến trình sẽ xuất hiện hiển thị trạng thái xử lý hiện tại. Để hủy quá trình xử lý, hãy nhấp vào nút Hủy .
Bạn có thể tìm thấy một số thông tin về DEM trong giải pháp của chúng tôi: Tạo DEM , các phép đo dựa trên DEM .
Xuất DEM
1. Chọn lệnh Export DEM ... từ menu File .
2. Trong hộp thoại Export DEM, chỉ định hệ tọa độ để tham khảo địa lý DEM.
3. Nhấp vào nút Export để bắt đầu xuất.
4. Duyệt thư mục đích, chọn loại tệp và in tên tệp. Nhấp vào nút Lưu .
5. Hộp thoại tiến trình sẽ xuất hiện hiển thị trạng thái xử lý hiện tại. Để hủy quá trình xử lý, hãy nhấp vào nút Hủy .
Xây dựng Orthomosaic
Orthomosaic thu được bằng cách chính xác hóa các hình ảnh gốc. Metashape cho phép thực hiện chỉnh sửa Đường biển trực tiếp để có kết quả hình ảnh tốt hơn. Bạn có thể đọc thêm thông tin về chỉnh sửa Seamline , Generation Orthomosaic (phép chiếu địa lý) trong các giải pháp của chúng tôi.
1. Chọn lệnh Build Orthomosaic ... từ menu Workflow .
2. Trong hộp thoại Build Orthomosaic, thiết lập Hệ tọa độ để tham chiếu Orthomosaic của loại phép chiếu đã chọn. Chọn loại dữ liệu Bề mặt sẽ được sử dụng để xây dựng trực quan.
3. Nhấp vào nút OK khi hoàn tất.
4. Hộp thoại tiến trình sẽ xuất hiện hiển thị trạng thái xử lý hiện tại. Để hủy quá trình xử lý, hãy nhấp vào nút Hủy .
Xuất khẩu Orthomosaic
1. Chọn lệnh Export Orthomosaic ... từ menu File .
2. Trong hộp thoại Export Orthomosaic, chỉ định hệ tọa độ cho Orthomosaic được lưu vào.
3. Nhấp vào nút Export ... để bắt đầu xuất.
4. Duyệt thư mục đích, chọn loại tệp và in tên tệp. Nhấp vào nút Lưu .
5. Hộp thoại tiến trình sẽ xuất hiện hiển thị trạng thái xử lý hiện tại. Để hủy quá trình xử lý, hãy nhấp vào nút Hủy .
Tải dữ liệu lên
Metashape hỗ trợ tải lên trực tiếp dữ liệu đã tạo (Đám mây thưa, Đám mây dày đặc, DEM, Orthomosaic) lên các tài nguyên trực tuyến khác nhau: 4DMapper, Mapbox , Melown Cloud , Picterra , PointBox , Pointscene, Sketchfab , Sputnik . Để xuất bản trực tuyến mô hình của bạn, hãy sử dụng lệnh Tải lên dữ liệu ... từ menu Tệp .